Damit Sie nie wieder vergessen, Ihre Daten zu sichern
So funktioniert die automatische Synchronisation
Mit PureSync haben Sie die Wahl zwischen manueller und automatischer Synchronisation. Der automatische Datenabgleich wird durch dieselben Startsignale ausgelöst wie das Backup: Wenn Sie beispielsweise eine externe Festplatte anschließen, wenn sich eine zu sichernde Datei ändert oder nach einem bestimmten Zeitschema. Diese Optionen können auch kombiniert werden, zum Beispiel findet die tägliche Synchronisation nur mit der zusätzlichen Bedingung statt, dass ein externes Gerät angeschlossen sein muss. Bei der Synchronisation wird die Datei auf Ihrem PC und die Datei auf dem Zielmedium verglichen und die alte Version durch die neue ersetzt. So sparen Sie sich viel Zeit, da Sie nicht mehr jede Änderung auf jedem Gerät einzeln vornehmen müssen und Ihre Daten werden immer aktuell gesichert.
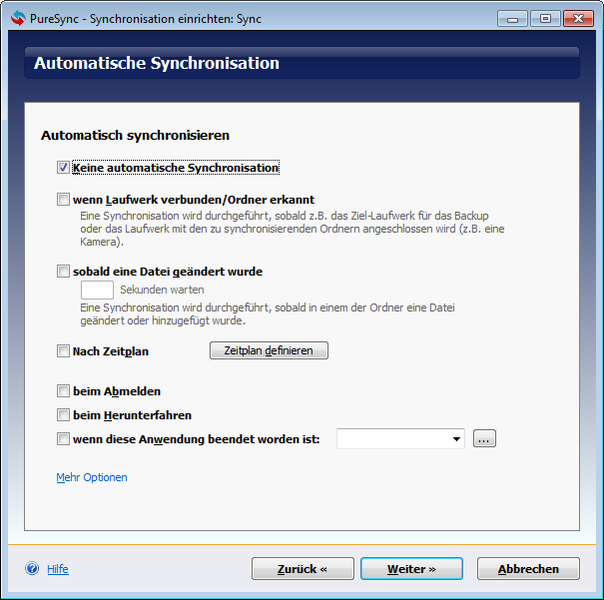
Vor der tatsächlichen Synchronisation zeigt eine optionale Vorschau, welche Dateien PureSync für den Abgleich zwischen den Ordnern vorsieht. Ist der Auslöser beispielsweise eine Dateiänderung, können Sie auch eine Verzögerung einstellen: Beispielsweise wird der Zielordner dann zehn Sekunden nach der Änderung mit dem Originalordner abgeglichen. Das hat den Vorteil, dass die System- oder Netzwerklast niedrig gehalten wird.
Wenn Sie gerne manuell synchronisieren, ist auch das mit wenigen Mausklicks möglich. Wählen Sie einfach die beiden Ordner aus, die den gleichen Inhalt haben sollen, und PureSync erledigt den Rest. Entweder wird der komplette Inhalt gespiegelt oder die neuesten Dateien werden aktualisiert. Auch hier ist eine Vorschau möglich.
Vergleichen und die Kontrolle behalten
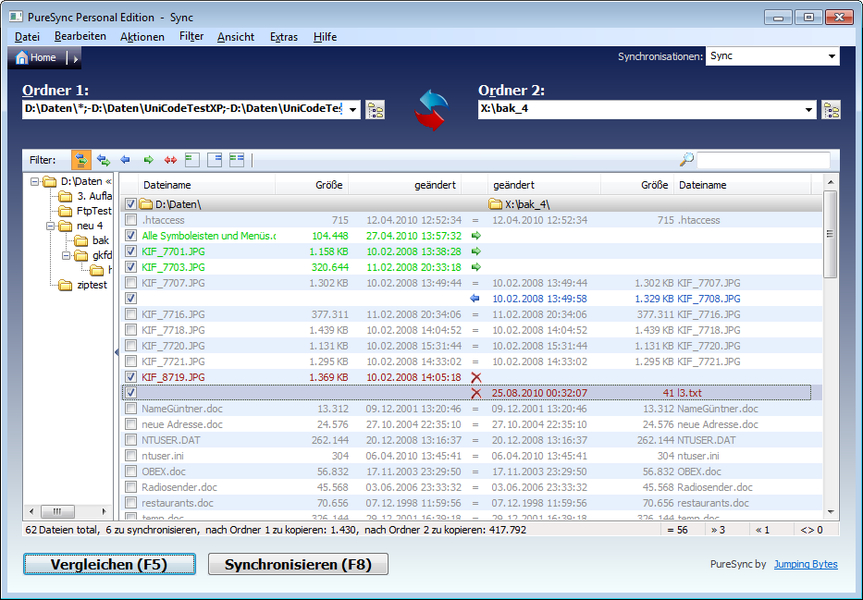
Mit der übersichtlichen Vergleichsansicht behalten Sie als Nutzer die volle Kontrolle über die manuelle und automatische Synchronisation. So können Sie klar erkennen, welche Datei wohin kopiert wird. Außerdem ist es in der Vergleichsansicht möglich:
- zu kontrollieren, was in welche Richtung synchronisiert wird (zum Beispiel vom PC auf den externen Datenträger) und die Richtung mit einem Mausklick zu ändern
- Dateien zu synchronisieren: Entweder spiegelt PureSync alle Dateien oder aktualisiert die gewünschten Dateien
- Dateien zu öffnen
- den Inhalt von Dateien mit einem externen Programm zu vergleichen
- zu filtern: Dateien können nach Datei- und Ordnernamen, Dateityp, Größe, Datum, Zeitspanne und Alter gefiltert und für die Synchronisation ein- und ausgeschlossen werden. Außerdem können einzelne Unterordner aus- bzw. abgewählt werden oder nur bestimmte Dateitypen synchronisieren werden, z.B. aus „ Ordner 1“ alle Doc-Dateien, aus „Ordner 2“ alle HTML-Dateien.
- Synchronisations- und Backup-Aktionen in Gruppen zu ordnen: So haben Sie eine bessere Übersicht und können auch alle Jobs einer Gruppe gleichzeitig starten.
So einfach richten Sie die Synchronisation ein
Die Synchronisation können Sie – genau wie das Backup – auch über das Schnellstart-Fenster beginnen. Dabei hilft Ihnen eine einfache und klare Bedienung: So können Ordner zusätzlich zur Browser-Struktur einfach per Drag & Drop ausgewählt werden. Das Startsignal zur Synchronisation können Sie aber auch direkt im Windows-Explorer geben. Wenn Sie mit der rechten Maustaste auf einen Ordner klicken, öffnet sich ein Kontextmenü mit dem Punkt „Diesen Ordner vergleichen mit“ und die Synchronisation kann losgehen.
